유튜브 채널아트 무료로 전문가처럼 만드는 노하우(캔바)
유튜브를 개설한 후 내 채널을 멋지게 꾸미려면 가장 먼저 채널아트부터 신경쓰게 되죠!
하지만 난 전문가도 아니고 포토샵은 돈주고 써야한데고 어떤 프로그램으로 만들어야 할지, 어떤 크기로 해야할지 초보분들은 막막합니다.
이럴때 전문가에게 맡긴것처럼~ 초보자도! 디자인똥손도 멋진 채널아트를 만드는 방법을 안내합니다.
캔바(Canva)로 이제는 나도 디자인 전문가
캔바 프로그램은 무료로 사용할 수 있는 디자인 템플릿 프로그램입니다.
캔바 장점은
요즘 아이콘 하나도 저작권 때문에 함부로 쓸 수 없는데 캔바에서는 다양한 아이콘과 그림들을 무료로 제공하고 있기 때문에 마음놓고 쓸 수 있고 이미지 크기를 채널아트, 인스타그램 등 필요별로 사이즈가 정해져 놓아서 클릭 몇번으로 내 마음에 드는 작품을 뽑아 낼 수 있습니다.
지금부터 하나씩 따라오시면 아주 쉽게 채널아트 작품을 만드실 수 있습니다.
* 캔바 사이트는 크롬이나 엣지로 사용하시면 편하게 사용하실 수 있습니다.
캔바(canva) 회원가입
캔바는 회원가입후 사용하실 수 있습니다.
이미 가입이 되어있다면 로그인 버튼을, 처음 방문이라면 가입 버튼을 눌러 개인정보를 입력해주세요.
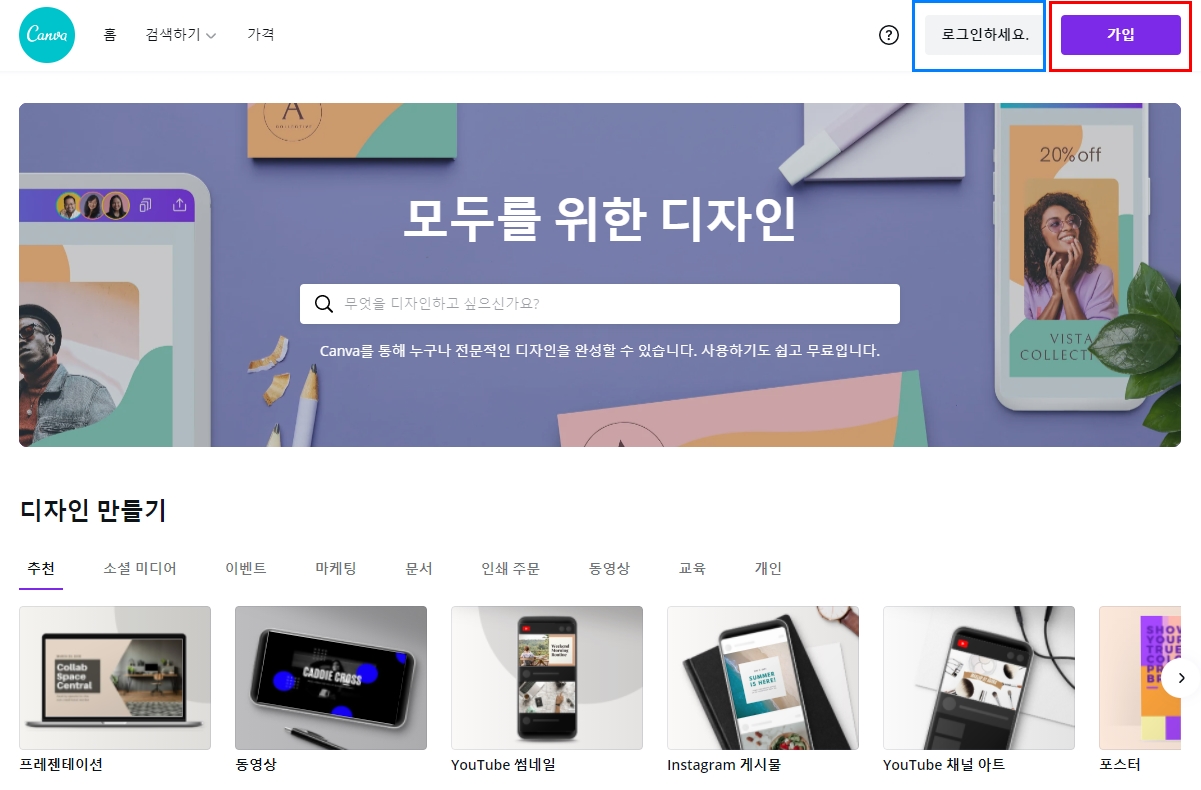
구글아이디로 가입 / 페이스북으로 가입 / 이메일계정으로 가입 중에 원하시는 방법을 선택하세요
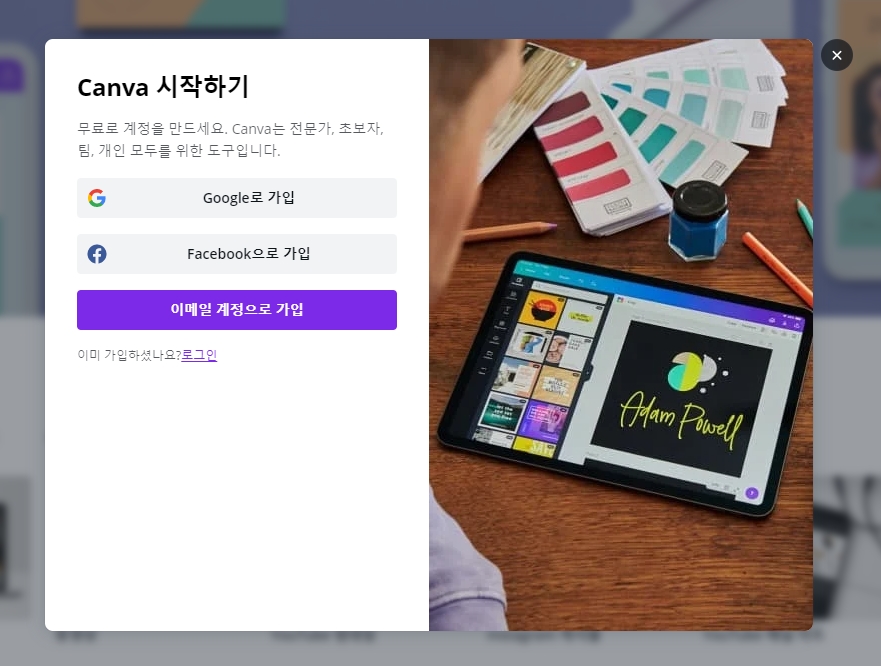
저는 이메일 계정을 선택했습니다. 해당 정보를 넣고 시작하세요! 버튼을 누르면 됩니다.
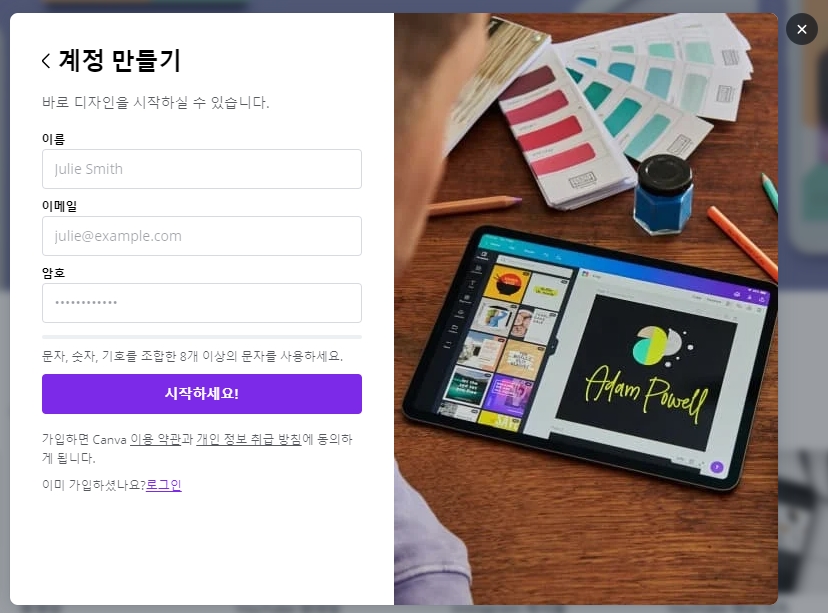
로그인 후 채널아트 선택하기
로그인 한 후에 스크롤을 계속 내리다 보면 채널아트 라는 카테고리가 나옵니다.
전체보기를 클릭하시면 많은 채널아트 템플릿을 보실 수 있습니다.
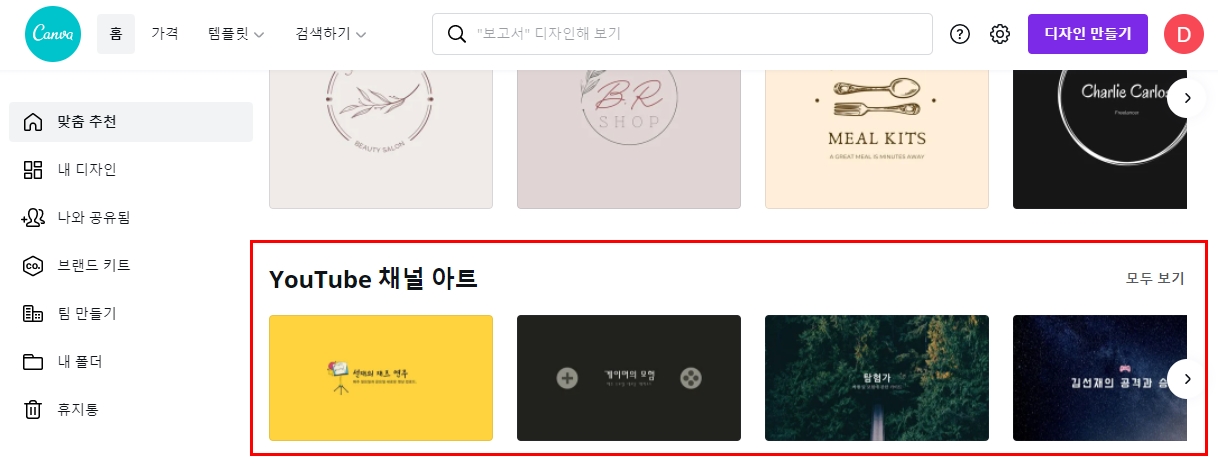
전체 목록중에는 무료와 유료가 섞여 있기 때문에 반드시 상단에서 무료를 선택해 주셔야 해요!
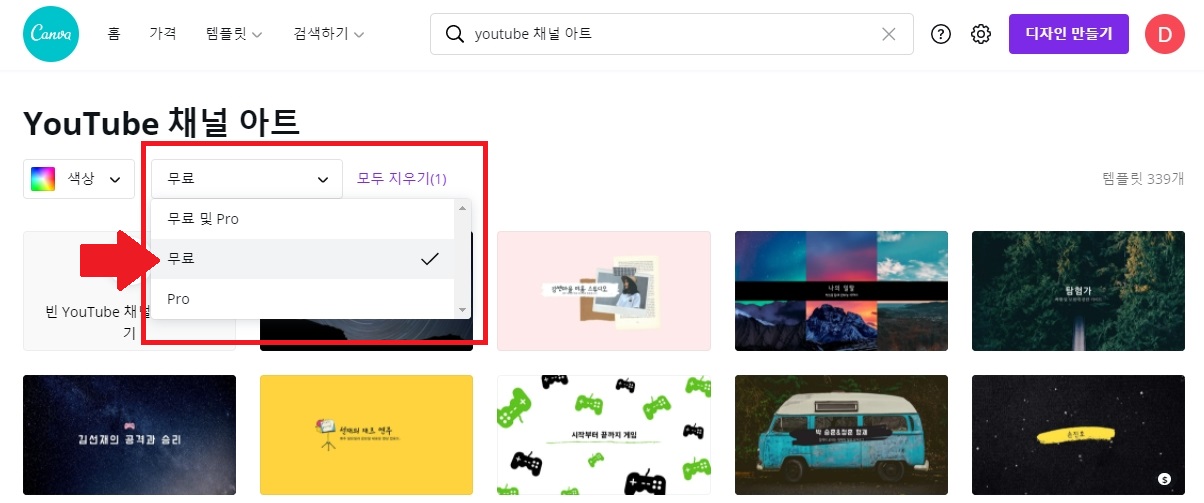
리스트 중에 마음에 드는 디자인을 하나 선택해 주세요!
템플릿이기 때문에 유튜브에서 원하는 이미지 사이즈로 이미 설정되 있습니다.
아무것도 모르겠다면 채널명만 변경해도 이미 디자인이 되어 있기 때문에 전문가스러워 보일거예요.
텍스트를 클릭하시면 수정이 가능합니다.
자신의 유튜브 채널명으로 바꿔주시고 폰트 종류, 크기, 색상 등을 원하는 스타일로 바꿔줍니다.
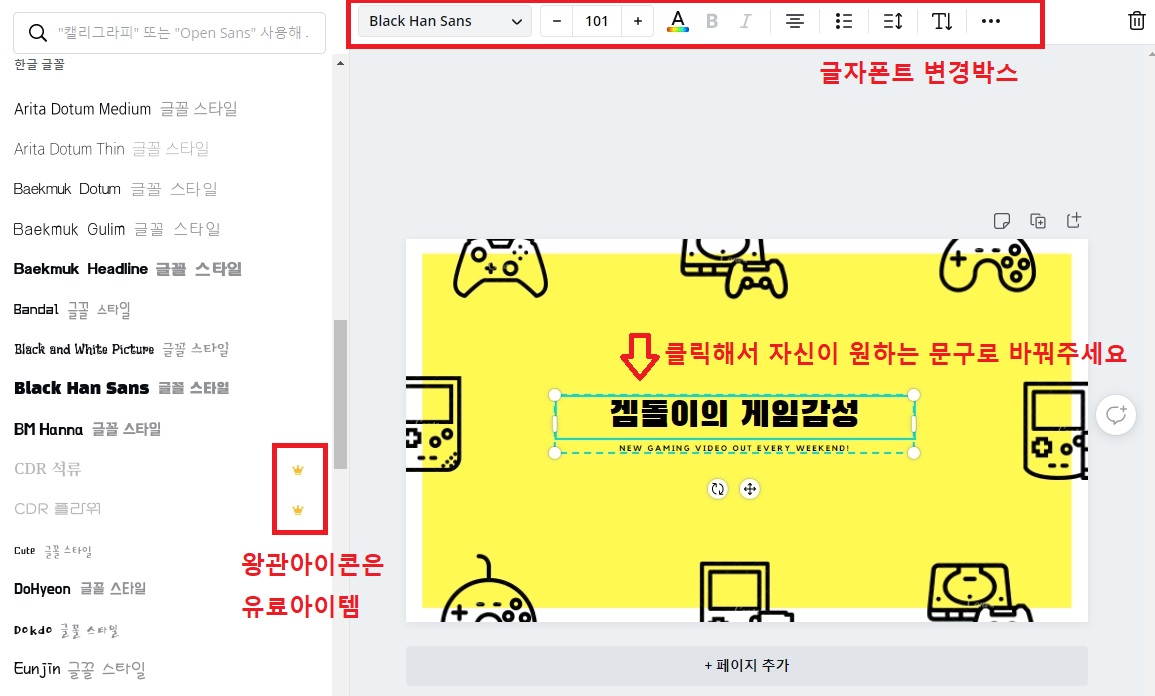
문자와 아이콘을 더 추가하고 싶다면?
글자나 아이콘 등을 더 넣고 싶을땐 왼쪽 메뉴에서 원하는 것을 선택하고 왼쪽에서 오른쪽으로 그래드 앤 드롭을 하신 후에 원하는 위치에 배치합니다.
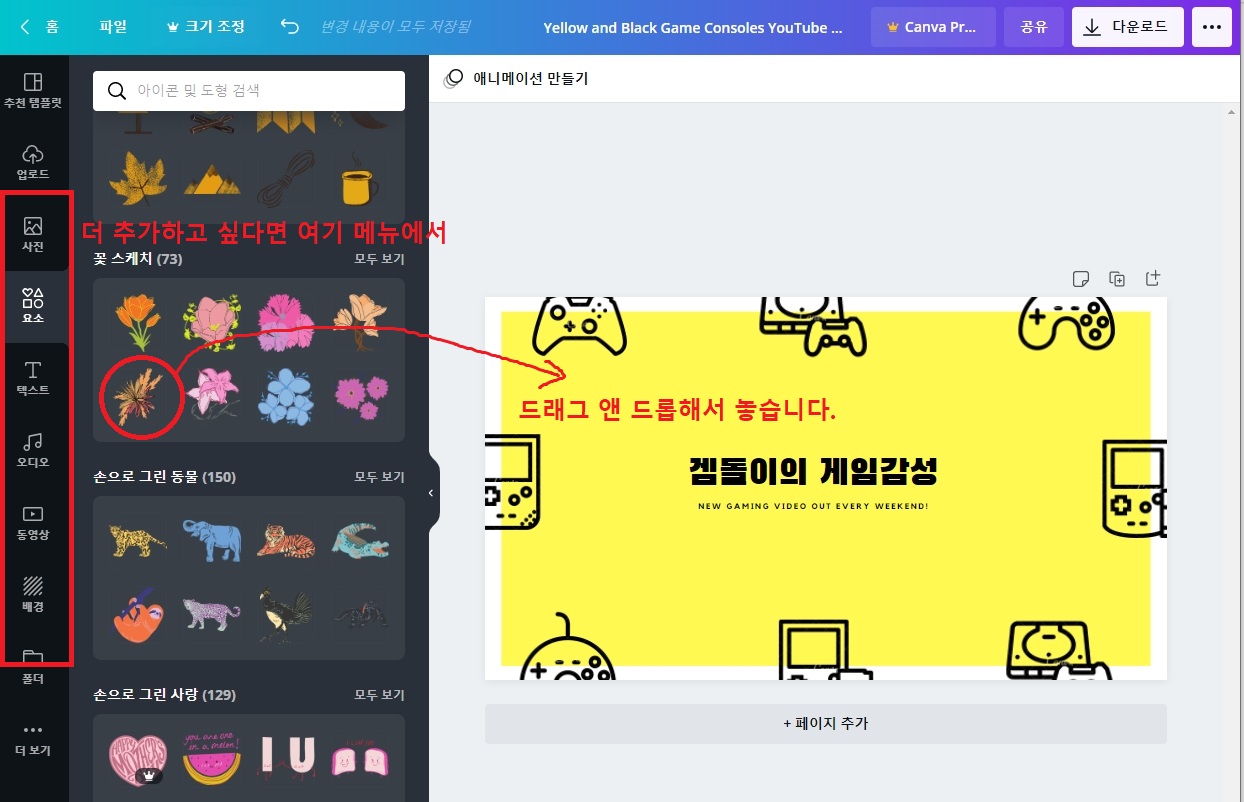
추가한 이미지의 크기나 회전은 아래 방법으로 하시면 됩니다.
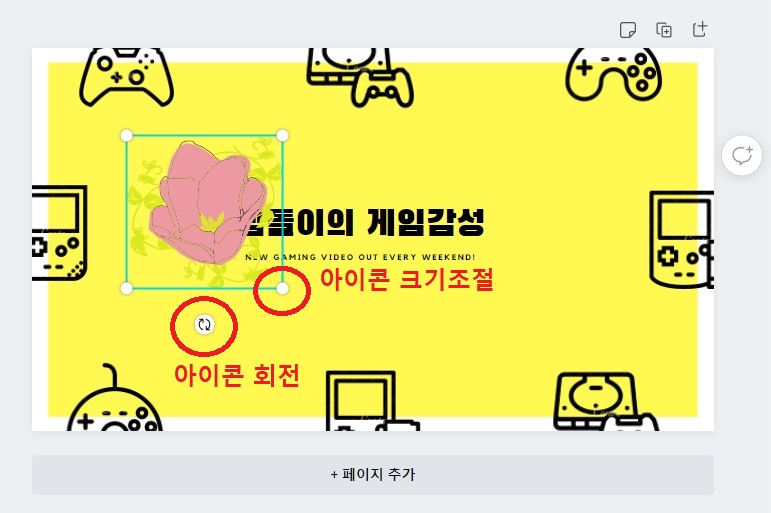
그런데 추가한 이미지를 뒤로 보내고 싶을땐,
이미지 선택 후 오른쪽 마우스 클릭! - 뒤로 보내기 선택!

완성된 채널아트 다운로드
이제 완성된 채널아트를 다운받아볼께요.
상단 오른쪽에 다운로드 버튼만 클릭하면 내 컴퓨터로 이미지가 다운됩니다.
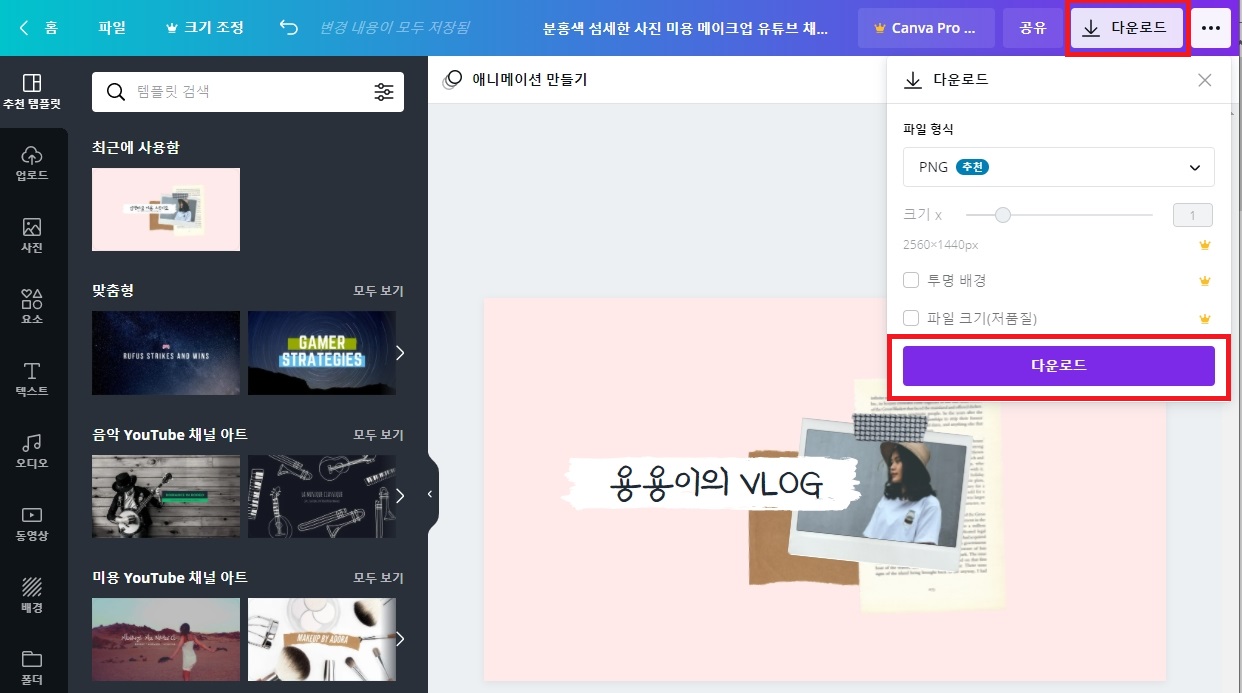
캔바에는 이미 전문가들이 만들어 놓은 채널아트부터 인스타그램 템플릿, 블로그 템플릿, 프리젠테이션 템플릿 등 많은 템플릿이 있기 때문에 내가 디자인을 하나도 몰라도 전문가처럼 멋진 이미지를 만들어 낼 수 있습니다.
지금 바로 캔바에서 디자인 전문가가 되어 보세요!!! ^^
'유용한 유틸리티' 카테고리의 다른 글
| 포토샵없이 5초만에 사진 배경 없애기 (누끼따기) remove bg (0) | 2020.03.27 |
|---|---|
| 우리동네 실시간 미세먼지 수치 확인하는 앱(우리동네 대기정보,에어코리아 앱) (0) | 2020.03.24 |
| 인터넷 주소 줄여서 단축 url로 사용하기(비틀리 사용법) (0) | 2020.03.22 |
| 크롬브라우저 한글로 자동 번역하여 보는 방법 (0) | 2020.03.21 |
| 사진(이미지) 크기 줄이는 무료사이트(jpg,png) (0) | 2020.03.21 |




